Contenido
El sistema operativo Windows 11 se presenta con una larga serie de características que nos hacen estar en una interfaz muy diferente a lo acostumbrado: las ventanas se presentan con esquinas redondeadas, los colores y los temas son mucho más modernos, y todo es más funcional… o eso es lo que parece.
Una de las principales características de este nuevo sistema operativo es la presencia de una herramienta nativa que nos permite agregar impresoras en red o de forma local, sin necesidad de instalar nada más.
El sistema ha sido diseñado para conseguir que tan solo sea necesario conectar la impresora y que esta se reconozca de forma automática, sin tener que instalar drivers. Sin embargo, podría no ser tan fácil a la hora de configurar impresora en red Windows 11 (especialmente si no se trata de una impresora muy moderna).

A lo largo de este artículo vamos a resolver este problema:
Agregar impresora en red Windows 11
Estos son los pasos que debemos seguir para agregar la impresora en red en Windows 11.
Lo primero que tendremos que hacer es agregarla directamente desde el equipo al que está conectada. Después habrá que acceder a ella desde el equipo cliente.
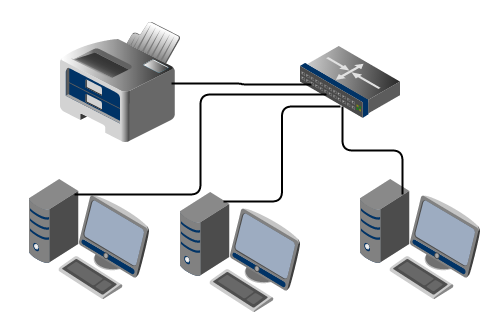
Desde el equipo al que está conectada
1) Pulsa en el botón de inicio y accede a Panel de Control.
2) Busca la sección de Hardware y sonido. Debajo de este apartado se desplegarán otras opciones: simplemente haz clic sobre la que pone ver dispositivos e impresoras. Al pulsar sobre la misma se abrirá la configuración correspondiente.
3) En la zona central tendrás una serie de categorías de dispositivos que admite Windows 11. Pulsa en la que pone impresoras y escáneres para ver las opciones relacionadas.
4) Ahora nos aparecerá un listado con todas las impresoras disponibles. Simplemente tendrás que buscar la impresora que quieres compartir.
5) Nuevamente, te aparecerá un listado de las opciones propias de esa impresora. Pulsa en propiedades de impresora.
6) Se abrirá una ventana emergente con diferentes pestañas en la parte superior. La que nos interesa es la que dice compartir.
7) El sistema te alertará de que, si compartes la impresora, tan solo los usuarios de red que tengan un nombre de usuario y una contraseña podrá utilizarla para imprimir; además, de entrada, no estará disponible la impresión si el equipo al que se encuentra conectada entra en suspensión. Pulsa en la pestaña donde pone compartir esta impresora.
8) En el apartado de recurso compartido podrás introducir el nombre deseado de la impresora; si estamos en una gran oficina o en un lugar en donde haya más impresoras, sería interesante renombrarla. De forma predefinida aparecerá el nombre de la impresora.
Desde el equipo cliente
Una vez que la impresora ya se encuentre en red, con un nombre de recurso compartido asociado, tendremos que seguir estos pasos desde el equipo cliente:
1) Asegúrate de que estás en el equipo del cliente y accede a Explorador de archivos. Pulsa en el apartado de red y debería detectar de forma automática la impresora compartida. Es posible que esto no sea inmediato, sino que se requiera de unos segundos hasta que se produzca la detección.
2) En el caso de que no se vea la impresora compartida, accede a Panel de control -> Programas.
3) Pulsa en Activar y Desactivar las características de Windows.
4) Se abrirá una ventana emergente en donde aparecerán dichas características. Simplemente tendrás que hacer scroll hasta llegar a Compatibilidad con el protocolo para compartir archivos SMB 1.0/CIFS. Haz clic en la casilla que hay al lado para marcarla.
5) Aplica los cambios. Windows se tomará su tiempo para buscar los archivos necesarios y así aplicar la configuración. Cuando haya terminado, el sistema operativo no nos dejará seguir hasta que reiniciemos en el equipo. No hay que hacerlo de forma automática, sino pulsar en reiniciar.
6) Después del reinicio, abre Panel de Control y pulsa sobre Hardware y sonido -> Dispositivos e impresoras.
7) Marca la opción de Impresoras y escáneres y haz clic en el botón de agregar dispositivo.
8) Así es como se iniciará la búsqueda local. Si la encuentra, tan solo tendrás que pulsar en el botón de agregar dispositivo y podrás empezar a usar la impresora en red en Windows 11.
9) Si la impresora que estás buscando no se encuentra en la lista, pulsa en agregar manualmente.
10) Se abrirá una nueva pestaña de configuración en donde se nos presentan varias opciones. Vamos a seleccionar la opción de Seleccionar una impresora compartida por nombre.
11) Pulsa en Examinar y en el apartado de la izquierda marcamos sobre Red. Selecciona para añadirla y aparecerá una dirección del estilo \\nombredelpc\\nombredelaimpresora. También puedes introducir esta dirección de manera manual.
12) Al pulsar en siguiente podremos escribir el nombre de recurso o dejar el que ya viene predefinido (que será el nombre de la impresora).
13) Pulsa en siguiente para completar el proceso.
En el último paso, tendremos la opción de imprimir una página de prueba. Es recomendable llevar a cabo el proceso, ya que así podremos saber si la configuración se ha llevado a cabo correctamente.
¿Qué hacer si Windows 11 no detecta la impresora?

Cuando Microsoft lanzó el sistema operativo Windows 11, nos prometió que sería un gran avance en relación con la fluidez y rendimiento.
Aunque si bien es cierto que este S.O. nos ofrece muchas mejoras, también hay que tener en cuenta que los problemas existen, sobre todo aquellos relacionados con la conexión de periféricos como podría ser con la impresora.
Si Windows 11 no detecta la impresora, puedes probar con estas soluciones
Actualiza Windows
Lo primero que debes hacer es echar un vistazo a las actualizaciones de Windows. Es posible que Microsoft sea consciente del problema y haya lanzado una actualización para solucionarlo.
Muchos usuarios han reportado problemas con sus impresoras después de haber actualizado a la compilación con referencia KB45006746. Es de esperar que la compañía no tarde demasiado en lanzar una nueva revisión con el objetivo de solucionar el problema.
Tan solo pulsa la combinación de teclas Win + I y accede a la sección de actualizaciones. Desde este apartado podrás saber si queda alguna disponible.
Revisa si existe algún problema con los controladores
También podría darse el caso de que los drivers o controladores no estén funcionando como debería. Quizá haya una actualización pendiente del driver que podría solucionar el problema.
- Accede a la opción de ejecutar.
- Introduce el término “Administrador de dispositivos” e inícialo.
- Te aparecerá un listado con todo el hardware disponible en tu sistema informático.
- Céntrate en la sección de impresoras y expándela pulsando sobre la misma.
- Después expande el apartado de controladores y espera a ver si aparece algún aviso que te indique que hay que actualizar.
Nota: en el caso de que no haya ningún aviso es el indicativo de que los controladores están debidamente actualizados, así que el error debe ser otro.
Problemas con el cortafuegos (firewall) de Windows
El firewall de Windows es el causante de muchos de los problemas más comunes con el sistema operativo. La principal función de esta herramienta es limitar el acceso no autorizado de entidades externas… Sin embargo, a veces bloquea ciertos recursos para conseguirlo, pudiendo llegar a afectar a la sincronización que existe entre la impresora y el software del equipo informático.
Podemos probar a deshabilitar el cortafuegos siguiendo este procedimiento:
- Accede a la barra de búsqueda del sistema operativo y escribe Firewall de Windows Defender.
- Haz clic únicamente sobre el primer resultado.
- En el menú situado en el panel izquierdo del firewall pulsa en desactivar.
- Aplica la misma configuración para la red pública y privada.
- Pulsa en aceptar y así se guardarán los cambios.
Ahora revisa si la impresora en red está disponible.
Usa el Solucionador de Problemas de Windows 11
El Solucionador de Problemas es una práctica utilidad del sistema operativo que hace un seguimiento para encontrar la posible causa de los problemas y va probando soluciones hasta que algo funciona.
- Puedes activarlo escribiendo Solucionar otros problemas dentro de la “Barra de búsqueda”.
- Marca el apartado específico de problemas de impresoras.
- La funcionalidad necesita de algunos minutos para detectar el problema. Una vez lo haga, simplemente haz el seguimiento paso a paso para intentar buscarle solución.
¿Por qué no aparece mi impresora en red?

Aquí tienes otros motivos que podrían explicar por qué tu impresora no aparece en red:
⮕ Comprueba que la impresora esté encendida: obviamente, si la impresora no está encendida, no aparecerá en red. Asegúrate de que está conectada y operativa para imprimir o para escanear.
⮕ Asegúrate de que está conectada a la misma red WiFI que el equipo cliente: esto es especialmente importante para aquellos lugares en donde hay más de una red WiFi. Si la impresora está conectada a otra red, no funcionará. De la misma manera, habrá que comprobar que se tiene conexión a la red en ese momento.
⮕ Revisa que no esté activado el modo de “Uso de impresora sin conexión”: Este modo se puede desactivar a través de la ruta Inicio -> Configuración -> Dispositivos -> Impresoras y escáneres. Desde ahí haz clic en la impresora en cuestión, marca Abrir cola de impresión y en el apartado impresora desmarca la opción de Usar impresora sin conexión.
⮕ Reinicia la impresora: un mal funcionamiento podría explicar que la impresora no aparezca en la red. Simplemente, prueba a apagar la impresora y quita el enchufe de la corriente para eliminar cualquier configuración incorrecta, deja que pasen 30 minutos y vuelve a conectar.
⮕ Problemas con la cola de impresión: algunos usuarios han reportado que una saturación en la cola de impresión podría estar provocando el problema. Accede a las opciones de la impresora y marca Abrir cola de impresión. Simplemente marca todos los documentos que estén en cola en ese momento y pulsa en Cancelar. Si no se eliminan, reinicia el equipo.
Reinicia el servicio de administración de la cola de impresión: esto se hace a través del apartado de búsqueda -> Servicios. Pulsa en Administración de trabajos y marca en reiniciar.
⮕ Reinstalación de la impresora: si nada de lo anterior funciona, quizá se haya instalado de forma incorrecta o se estén utilizando drivers inapropiados. Lo más recomendable en este supuesto es borrar la impresora y volver a instalarla. Eso sí, asegúrate de emplear los drivers actualizados que podrás encontrar en la página oficina de la compañía.
¿Cómo conectar una impresora por medio de IP?

Es posible configurar una impresora en red en Windows 11 sin utilizar el famoso Grupo Hogar.
Puede que no te aclares con este grupo o que no te funcione por algún motivo. La alternativa es utilizar la IP y seguir estos pasos:
1) Abre Panel de Control y marca la opción de Hardware y sonido -> Dispositivos e impresoras.
2) Desde aquí marca en Impresoras y escáneres. El sistema hará un reconocimiento rápido de los dispositivos encontrados y no localizará el tuyo. Será entonces cuando tienes que marcar agregar manualmente.
3) De todas las opciones que nos aparecen tan solo tendremos que pulsar la de agregar una impresora con una dirección IP o por nombre de host.
4) El sistema nos avisa de que la detección automática tan solo sirve para impresoras de tipo TCP/IP y WSD. En el caso de que se quiera localizar una impresora IPP, tendremos que indicarlo desde el menú desplegable correspondiente. Una vez elegido el tipo de dispositivo que nos interesa, habrá que indicar el nombre de host o dirección IP y el puerto (¿no conoces la dirección IP ni el puerto de la impresora?, lee el siguiente apartado).
5) Windows se encargará de hacer la detección automáticamente. Tendremos que esperar unos segundos hasta que termine el proceso; si todo va bien, podremos pulsar en continuar. Si no es así, tendremos que revisar si la IP / nombre de host es el correcto o si existe conexión con la impresora.
Como ya te hemos indicado anteriormente, el hecho de que este proceso haya terminado con éxito no quiere decir que no puedan existir errores. Por esta razón, te recomendamos hacer una impresión de una página de prueba. Esto no solo comprobará si hay algún problema con la impresora en sí misma, sino también con la conexión a la red.
¿Cómo saber el puerto de una impresora en red y la IP?

Si utilizas Windows 11 puedes encontrar varias formas de saber el puerto y la ip de una impresora en red. Aquí vamos a ver algunos para que puedas tener alternativas:
#Método 1: Desde panel de control
1) Accede a Panel de Control -> Hardware y sonido -> Dispositivos e impresoras.
2) Marca la impresora que corresponda y pulsa en la opción de propiedades.
3) Accede a la pestaña de servicios web y ahí encontrarás la dirección IP.
4) Si pulsas en la pestaña de puertos podrás descubrir el puerto que corresponda.
Importante: dependiendo del tipo de controlador que utilice tu impresora, la cantidad de pestañas que pueden aparecer para el puerto puede ser más o menos elevada. Por ejemplo, para un controlador WSD aparecerán 5 pestañas.
#Método 2: desde CMD o símbolo de sistema
Una interesante alternativa es utilizar CMD (también conocido como símbolo de sistema) para conocer la dirección IP de la impresora, con independencia de cuál sea la marca.
Sigue estos pasos:
1) Pulsa la tecla de Windows y escribe CMD. Al pulsar en la tecla “intro” se abrirá un recuadro negro con letras en blanco donde podrás escribir. No pasa si no estás familiarizada/o con la interfaz, ya que tan solo tendrás que escribir un par de palabras.
2) Escribe netstat –r (es importante que haya un espacio entre ambos comandos) y pulsa en intro.
3) Te aparecerá un listado con la cantidad de dispositivos de red que están conectados ahora mismo al ordenador. Simplemente busca la impresora que corresponda y te aparecerá la IP y el puerto asociado a la misma.
Obviamente, para ver esta información debe estar conectada la impresora. Si no es así, simplemente enciéndela y vuelve a introducir el comando.
#Método 3: desde el router
Otra manera de conocer la IP de tu impresora es accediendo a tu router. Sin embargo, este método tan solo es válido si conocemos el usuario y la contraseña para acceder.
1) Abre un navegador web e introduce la dirección del router (lo más normal es que sea 192.168.1.1).
2) Inserta el nombre de usuario y contraseña que corresponda al router.
3) Accede a la función de Tabla de clientes DHCP. Lo más habitual es que se encuentre en la sección Red Local.
4) Aquí te aparecerá un listado de todos los dispositivos que están conectados a la red. Simplemente busca la impresora y sabrás cuál es su IP.
Configurar impresora en red Windows 10
El proceso de configuración de una impresora en red en Windows 10 es prácticamente el mismo que en Windows 11. Sin embargo, sí que es cierto que algunas de las opciones pueden haber cambiado de nombre.
Para evitar cualquier pérdida te indicamos el proceso de configuración a seguir:
1) Entra en Inicio / Configuración.
2) Aquí debes buscar el apartado de Dispositivos y entre las nuevas opciones que te aparecerán pulsa Impresoras y escáneres.
3) Marca Agregar una impresora o escáner y pulsa sobre la opción que dice La impresora que deseo no está en la lista.
4) Entre las diferentes opciones que ahora te aparecerán tendrás que elegir entre Buscar impresora por nombre o buscar impresora por IP. Si la impresora tiene ya algo de tiempo, también puedes pulsar sobre el botón de “Mi impresora es un poco antigua». Ayúdame a buscarla”.
5) Introduce el nombre de la impresora o la dirección IP. El sistema operativo hará una comprobación para determinar si la configuración es la correcta. Si todo va bien, se te indicará que la impresora ha sido agregada.
6) Como ya es habitual, el último paso será el de imprimir página de prueba. No es algo obligatorio, pero sí muy recomendado para saber si todo ha ido bien.
Si accedes ahora a impresoras y escáneres deberías ver que se ha añadido la impresora compartida en Windows 10.
Importante: este proceso tan solo funcionará para el equipo del cliente; es decir, que habrá que configurarla previamente en el equipo host. El proceso de configuración es exactamente el mismo que hemos visto al principio del artículo, ya que consiste en instalar la impresora de la forma convencional, sin tener que marcar ninguna opción inusual.
Configurar impresora en red Windows 7
Windows 7 es un sistema operativo que supuso una gran revolución frente a Windows XP y, por supuesto, frente al fallido S.O Windows Vista. Entre algunas de sus características más destacadas, nos lo ponía más fácil a la hora de configurar diferentes dispositivos, como podría ser las impresoras.
¿No sabes cómo configurar impresora en red Windows 7? Aquí te desvelamos el proceso:
1) Desde el equipo cliente que tenga Windows 7, accede a la ruta de Inicio -> Panel de Control -> Hardware y Sonido -> Dispositivos e impresora y pulsa en Agregar Impresora.
2) Desde el nuevo menú que se abrirá tan solo debes pulsar en Seleccionar Impresora local o en red. Marca la opción de Agregar una impresora de red, inalámbrica o Bluetooth y marca en siguiente.
3) La detección debería llevarse a cabo de forma automática; te aparecerá la impresora y simplemente pulsarás sobre la misma para agregarla. Pero podría ser que esta detección no funcione y tengamos que agregarla de forma manual. Si este es el caso, pulsa en la impresora deseada no está en la lista.
4) Decide si la vas a buscar por el nombre o dirección TCP/IP e introduce los datos correspondientes. Pulsa en Siguiente.
5) Pulsa en Instalar Controlador al final de la instalación.
6) En el caso de que aparezca un mensaje del estilo ¿Confía en esta impresora? Tendrás que pulsar en continuar.
7) Opcionalmente puedes indicar un nombre de impresora.
8) Si ya tienes montada la tinta de impresora, termina imprimiendo una página de prueba.
Con todos estos pasos podrás configurar una impresora en red en Windows 11 y solucionar los problemas más habituales.
- Impresora Brother HL-L5210DN | Review del Experto - 11 abril, 2024
- Impresora Brother HL-L5210DW | Review del Experto - 23 marzo, 2024
- Impresora Brother MFC-L3760CDW | Review del Experto - 15 marzo, 2024













