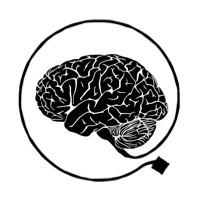If you are already a Brains contributor and wish to add a new post, the written and video instructions for doing so are below. If you are not yet a Brains contributor and have recently published academic research at the intersection of cognitive science and philosophy, feel free to inquire or pitch us using the “Inquiries” form at the bottom of this page (below “Instructions…”).
Written Instructions For Existing Contributors
- Sign in here. Unless you changed it at some point, your username should be your last name followed by the first initial of your first name (all lowercase): thus Johnny Appleseed’s would be ‘appleseedj’. If you’ve forgotten or never set up your password, then look for the link to create or retrieve it—e.g., “Lost your password?”
- Add your text.
- Once you’ve logged in, hold your mouse over the button on the left sidebar that says “Posts”, and then click “Add New”. This will take you to the content entry page.
- Give your post a title.
- Enter your content. In line with the OUP and other academic presses, we recommend limiting posts to about 800 words.
- Select some appropriate categories from the menu on the right (and deselect “Uncategorized”). (You can ignore “tags”.)
- Optional: Enter an “SEO” keyword to help people find your post via search engines.
- Edit the social media post text that will announce your post (green “Jetpack” logo on the top right)
- Get and hold more attention with images, video, etc.
- Do not use copyrighted content that requires a license. Rather, use only content to which you have copyrights, use the “Pexels” option when adding imagery, or else secure permission from the copyright owner. (Not all downloadable images can be used without a license and you will be responsible for the consequences of posting an image that you do not have the rights to use.)
- If you want your post to display with a “Featured” image (that will be located at the top of the post, including on the main Brains page and on its social media posts), find “Featured image” in the right sidebar, click “Select image”.
- How to add images:
- Easy option: choose “Pexels Free Photos”. (Pexels is a free stock image repository. This is probably the easiest way to include decent, legally re-usable images.)
- Another option: upload public domain images or images that you have the right or else permission to use.
- Note: uploading images and videos bigger than 800-1500 pixels wide and 100-500 KB can slow the site down a bit (because it must be served to thousands of people). For videos, just paste the link in the post and WordPress will embed it into the post without using our server resources to render it—that works for social media and many other links too, by the way.
- Save, preview, and publish.
- Save a draft of the post.
- You can preview what the post will look like (Preview > Preview in a new tab)
- You can schedule a post in advance of its publication (by changing the “Publish” status from “immediately” to a specific date and time, which is in Eastern Standard Time) or else selecting the “Publish” button when you want to broadcast the post (and its corresponding social media announcement).
Video Instructions For Existing Contributors
Contact us (below) if you have trouble.